How To Install Fedora 8 On Windows 7
This guide shows how to dual-boot Windows 8.1 and Fedora Linux.
I came preinstalled with windows 8 with UEFI booting and did not have drivers for windows 7. When I got the drivers for windows 7 I thought I would install windows 7 along with fedora 20. I want to allocate 150 GiB as Drive C, and two more drives with 380 GiB each and 21 GiB to fedora. (Totalling 931 GiB. In order to be able to install Fedora alongside Windows 8.1, you will need to make space on the hard drive for it. Windows 8.1 will be taking up most of your hard drive but it won't actually be using much of it. You can reclaim the space you need for Fedora by shrinking the Windows partition. This is perfectly.
How To Install Fedora 8 On Windows 7
Whilst this tutorial has been followed successfully mny times before, there is always the odd occasion where something goes wrong due to a step being misconstrued or hardware not behaving quite as expected.
By following the linked guide below you will create recoverable media which can get you to the exact same position you were in before you started the tutorial.
How to Dual Boot Windows 8.1 and Fedora
This is probably the most important step in the whole process. Create a back up of your information.
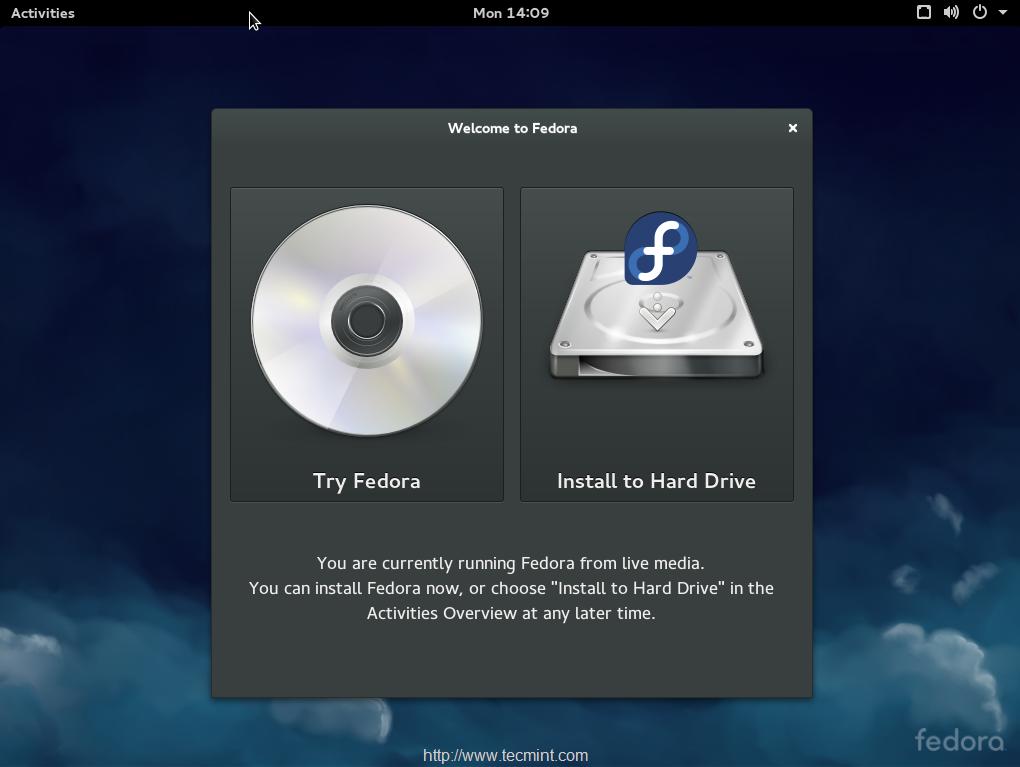
Make Space on Your Disk for Fedora
In order to be able to install Fedora alongside Windows 8.1, you will need to make space on the hard drive for it.
Windows 8.1 will be taking up most of your hard drive but it won't actually be using much of it. You can reclaim the space you need for Fedora by shrinking the Windows partition.
Turn off Fast Boot
Windows 8.1 is set to boot quickly by default. Whilst as a user you benefit by seeing the desktop earlier, the actual devices on your machine are loaded later on.

The downside of this is that you can't boot from a USB drive.
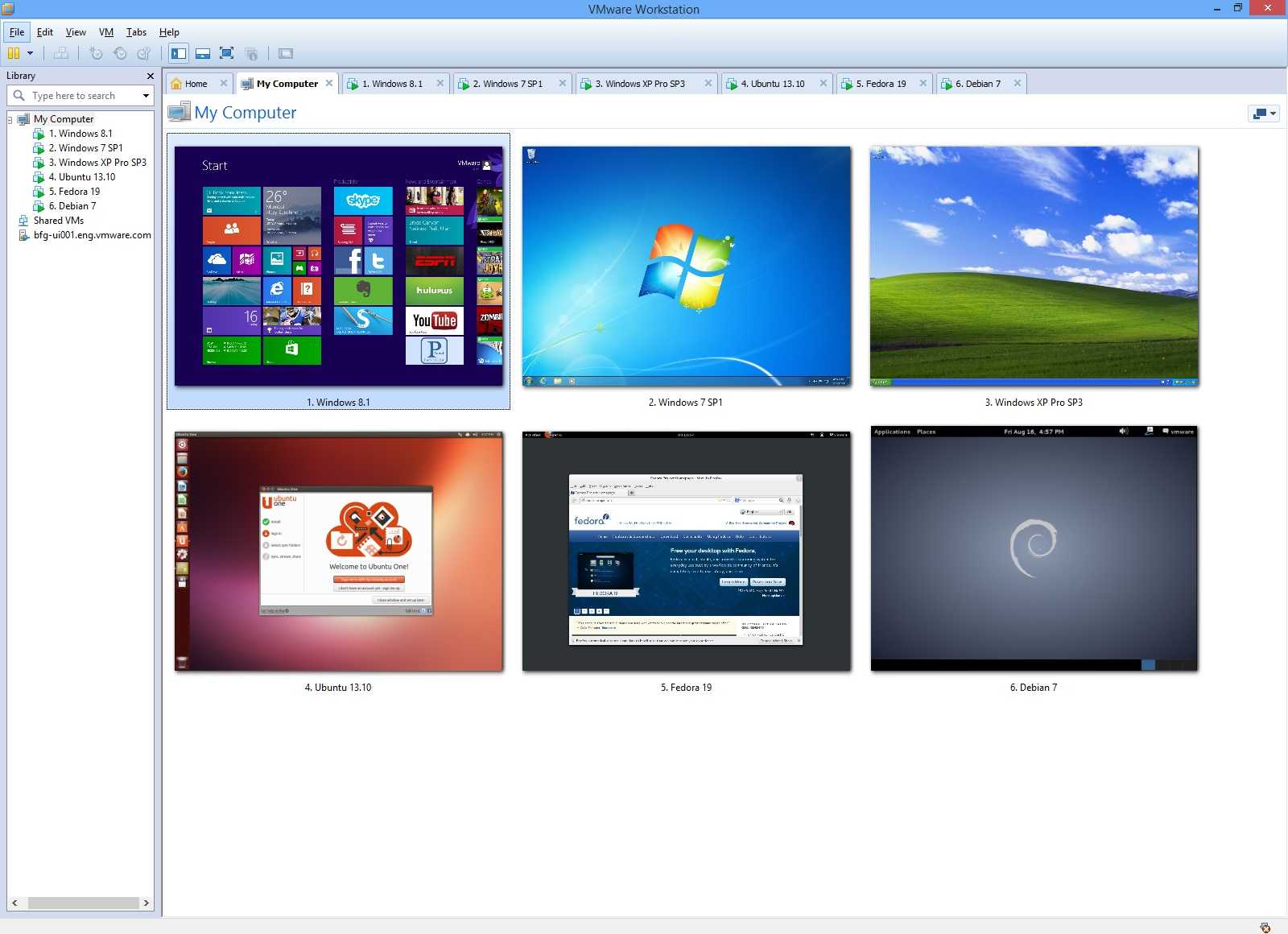
The following guide shows how to turn off the fast boot to allow booting from a USB drive. You can turn it back on after you have installed Fedora.
Create a Fedora USB Drive
Finally, before starting the installation process, you will need to actually create a Fedora USB drive. You do this by downloading the Fedora ISO and a special tool for creating bootable Linux USB drives.
The following guide shows how to create a Fedora USB drive.
Boot Into Fedora
- Insert the USB drive.
- Hold down the shift key from within Windows.
- Restart the computer (keep the shift key down).
- When the UEFI boot screen loads choose Use A Device.
- Choose EFI USB Device
The Fedora Installation Summary Screen
Before you start the main installation it is worth connecting to the internet
Click the icon in the top right corner and choose wireless settings. Click on your wireless network and enter the security key.
Start the Installation
When Fedora loads you will have an option to try Fedora or install it to the hard drive.
Choose the Installation Language
The first thing you will have to choose is the installation language.
Click on the language you wish to use and then click continue.
The Fedora Summary Screen
The Fedora Installation Summary Screen shows all of the items which you can manipulate prior to making any physical changes to your disks.
- Date and time
- Keyboard layout
- Partitioning
- Network hostname
In the next few steps of this guide, you will choose each of these options in order to set up your system.
Set the Date and Time Whilst Installing Fedora Linux Alongside Windows 8.1
Click on the Date And Time option from the Installation Summary Screen.
You can set your date and time in a number of ways. In the top right corner, there is an option for network time.
If you set the slider to the on position the date and time will be automatically selected when you either click on your location on the map or indeed if you choose the region and city in the top left corner.
If you set the slider to the off position you can set the time by using the up and down arrows on the hours, minutes and seconds boxes in the bottom left corner and you can set the date by clicking on the day, month and year boxes in the bottom right corner.
When you have set the timezone click on the Done button in the top left corner. Jannat 2 full movie free download in hd mp4.
Set the Keyboard Layout Whilst Installing Fedora Linux Alongside Windows 8.1
Click on the Keyboard option from the Installation Summary Screen.
The keyboard layout will probably have been automatically set.
You can add further layouts by clicking the plus symbol or remove keyboard layouts by clicking on the minus symbol. These are both located in the bottom left corner.
The up and down arrows next to the plus and minus symbols change the ordering of the keyboard layouts.
You can test the keyboard layouts by entering text into the box in the top right corner.
It is a good idea to try out special symbols such as £ $ ! # etc.
When you have finished clicking the Done button in the top left corner
Choose a Hostname
Click on the Network & Hostname option from the Installation Summary Screen.
You can now enter a name which will enable you to identify your computer on your home network.
When you have finished clicking the Done button in the top left corner.
How to Set up Partitions Whilst Installing Fedora Alongside Windows 8.1
From the Installation Summary Screen click on the Installation Destination link.
As long as you followed the guide for shrinking Windows 8.1, setting the partitions up for dual booting Fedora and Windows 8.1 is incredibly simple.
Click the hard drive that you wish to install Fedora onto.
Now click the Automatically Configure Partitioning radio button.
If you wish to encrypt the data on your Fedora partition check the Encrypt My Data box.
Click the Done button in the top left corner to continue.
If you shrunk the Windows partition properly and you have enough space for installing Fedora then you will return to the Installation Summary Screen.
If however, a message appears stating that there isn't enough free space you have either not shrunk Windows properly or there just isn't enough free space left over even after shrinking Windows. If this is the case you will need to find ways to free disk space on the Windows partition in order to safely shrink the Windows partition enough to install Fedora alongside it.
Set the Root Password Whilst Installing Fedora Alongside Windows 8.1
Click the Begin Installation button to start the installation process.
You will notice a little progress bar with text telling you what is currently happening.
There are also two further installation items to configure:
In the next couple of pages, you will configure these items
Set the Root Password
Click on the Root Password option from the Configuration screen.
Enter a strong password and then repeat it in the box provided.
The little bars will show how strong your password is. If your password is considered too weak then a message will appear in the orange bar at the bottom telling you so when you click Done. Either change the password to something more secure or click Done again to ignore the message.
Click Done after you have entered the password to return to the configuration screen.
Create a User
From the Configuration screen click the User Creation link.
Enter your full name, a username and enter a password to be associated with the user.
You can also choose to make the user an administrator and you can select whether the user requires a password.
The advanced configuration options allow you to change the default home folder for the user and the groups that the user is a member of.
You can also specify the user id manually for the user.
Summary
When the files have been copied and installed you will need to reboot your system.
When the computer starts to boot you should see a menu with options for running Fedora 23 and Windows Boot Manager.
You should now have a fully working Windows 8.1 and Fedora Linux dual boot system.
Try out these guides to get the most out of Fedora: